エックスサーバーは、wordpressを自動でインストールする機能が用意されています。今回は、この自動インストールを使用して、サブドメインにwordpressをインストールします。ブログ作りの第一歩、難しくはありませんので、さあ踏み出しましょう!
ということで、”yellowmagicgamer.com”のサブドメイン”inspection”にインストールしてみます。
1.サーバーパネルから自動インストールを選択
サーバーパネルから「自動インストール」をクリックします。
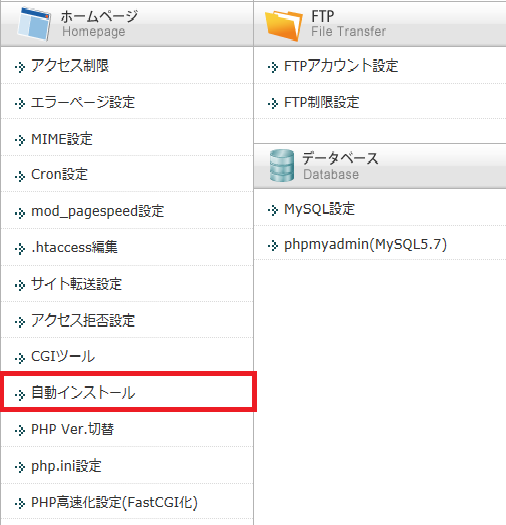
2.wordpressの自動インストール
ドメインの選択画面が表示されるので、wordpressをインストールしたいドメインを選択します。今回は、”yellowmagicgamer.com”のサブドメインに追加するので、横の「選択する」をクリックします。
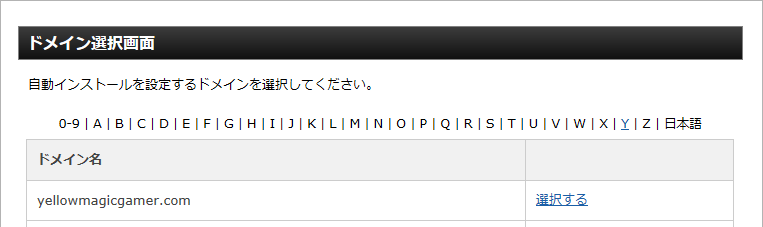
インストール済みのプログラム一覧が表示されます。私の場合は、すでに3つ表示されていますが、初めての場合は、ここにはまだ何も表示されていません。エックスサーバーは、契約している容量の許す限り、いくつでもインストールできます。あまり多いと管理できなくなるので、要注意です。ちなみに私は、サブドメインには、それぞれwordpressをインストールして、サブドメインにその下の階層が必要な場合は、wordpressのマルチサイト機能のサブディレクトリ型を使用して、対応しようと考えています。
「プログラムのインストール」タブを選択します。
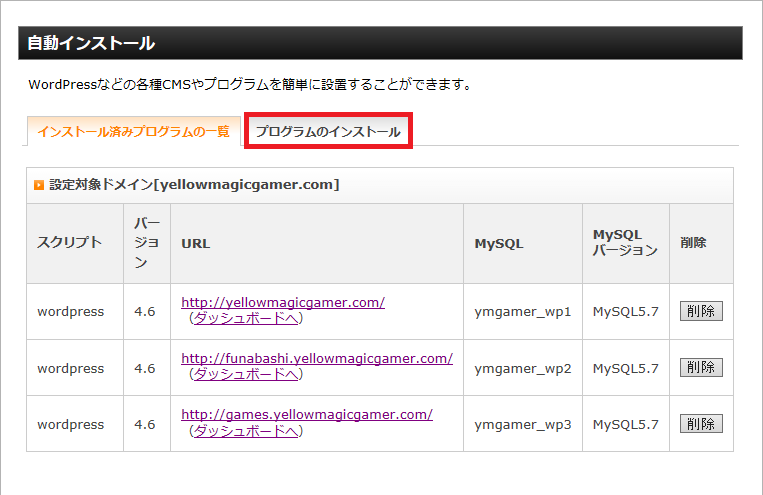
自動でインストールできるプログラムが表示されますので、今回は、wordpress日本語版の「インストール設定」をクリックします。
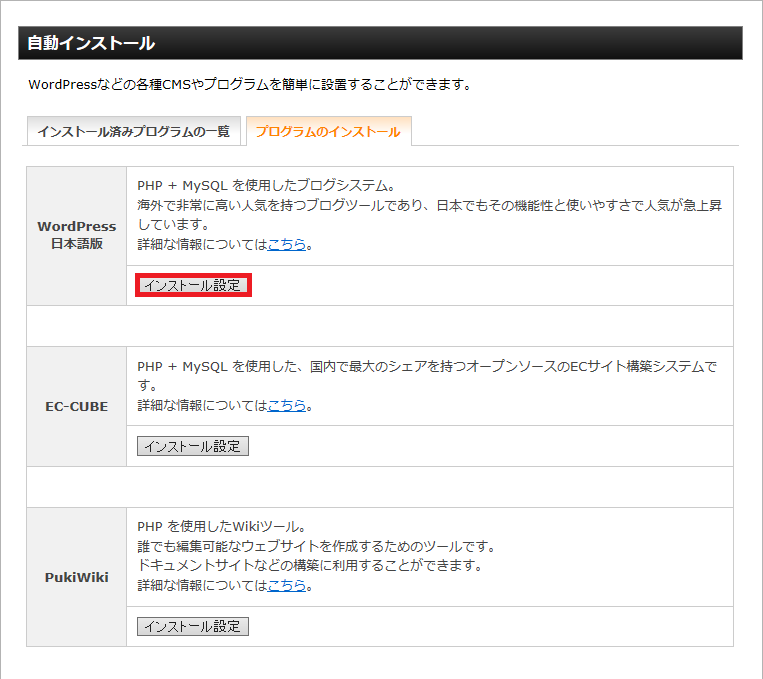
wordpressのインストールに必要な情報を入力する画面になります。ちなみにインストールされるwordpressは日本語版です。そして、今回インストールされるバージョンは4.6です。なお、※印でコメントがあるようにマイナーアップデートは、自動です。
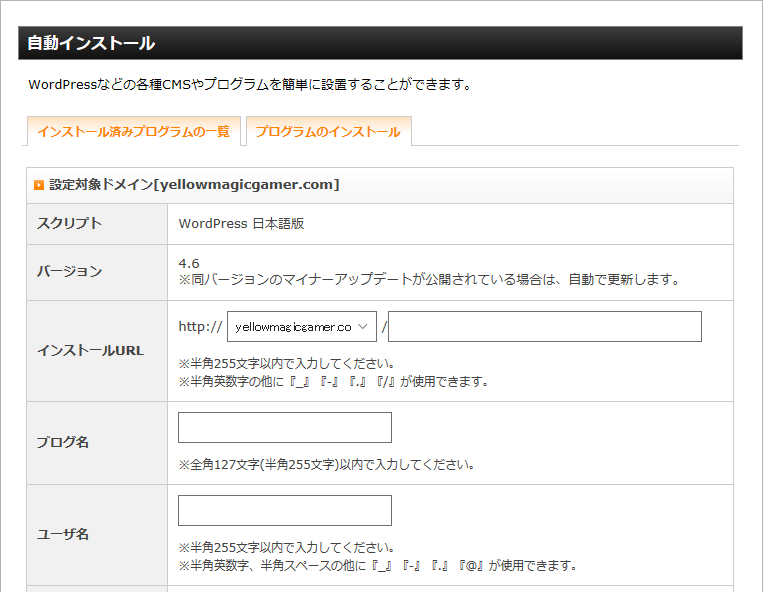
まず、インストールするURLを決めます。”http://”の横のリストボックスから選びます。ここには、選択したドメインのほかに「サブドメイン設定」で登録済みのサブドメインもリストに表示されます。今回は、”inspection.yellowmagicgamer.com”にインストールします。
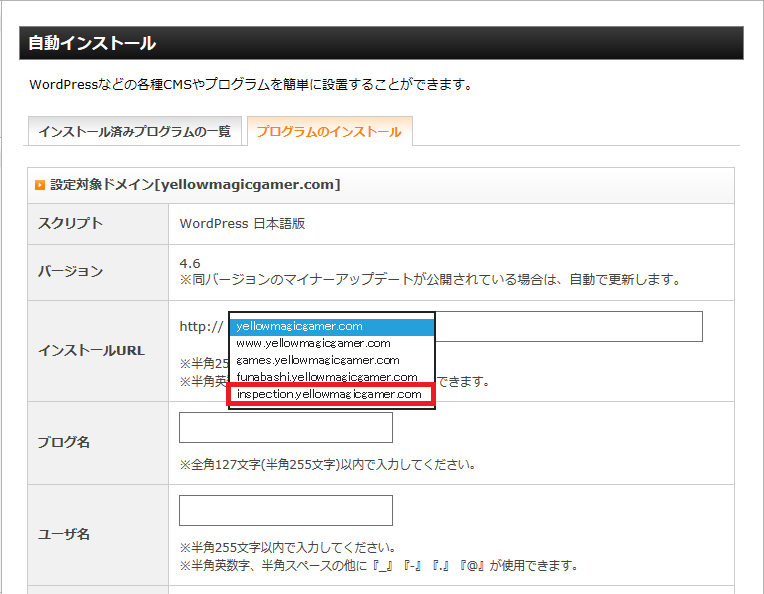
そのほか、ブログ名、ユーザ名とパスワード(wordpressにログインする際に必要)、メールアドレス(インストールしたwordpressに関する連絡先)を入力します。
また、wordpress用のデータベースの作成方法を選択します。お任せの場合は、「自動でデータベースを生成する」をチェックします。自動でデータベースを生成する場合、データベース名、ユーザ、パスワードはお任せになります。特に拘りがなければ、自動で良いと思います。すべて入力したら「インストール(確認)」ボタンをクリックします。
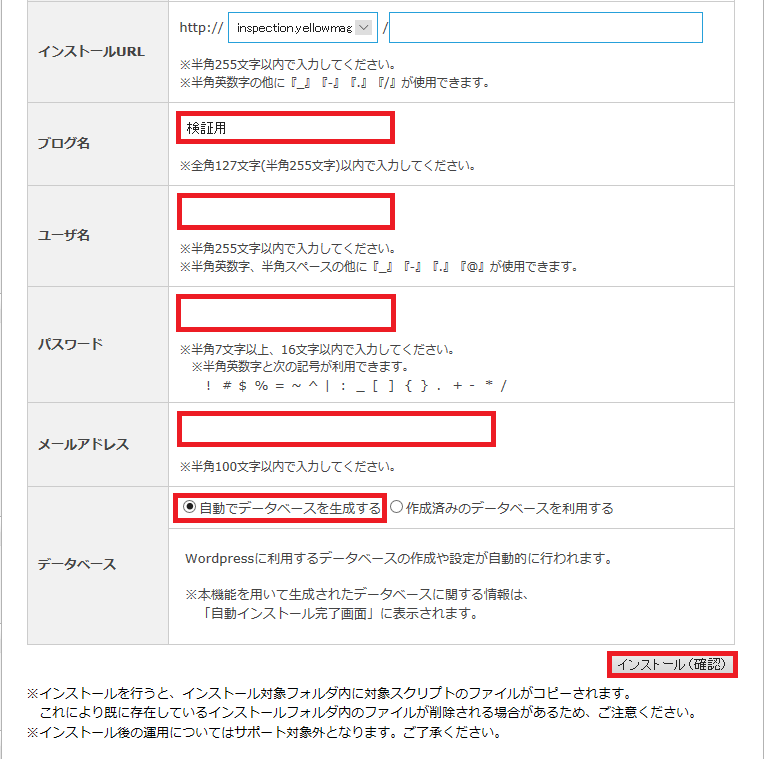
入力した内容と自動生成された情報が表示されますので確認し、問題がなければ「インストール(確定)」ボタンをクリックします。なお、「戻る」ボタンをクリックすると入力画面に戻ることができます。
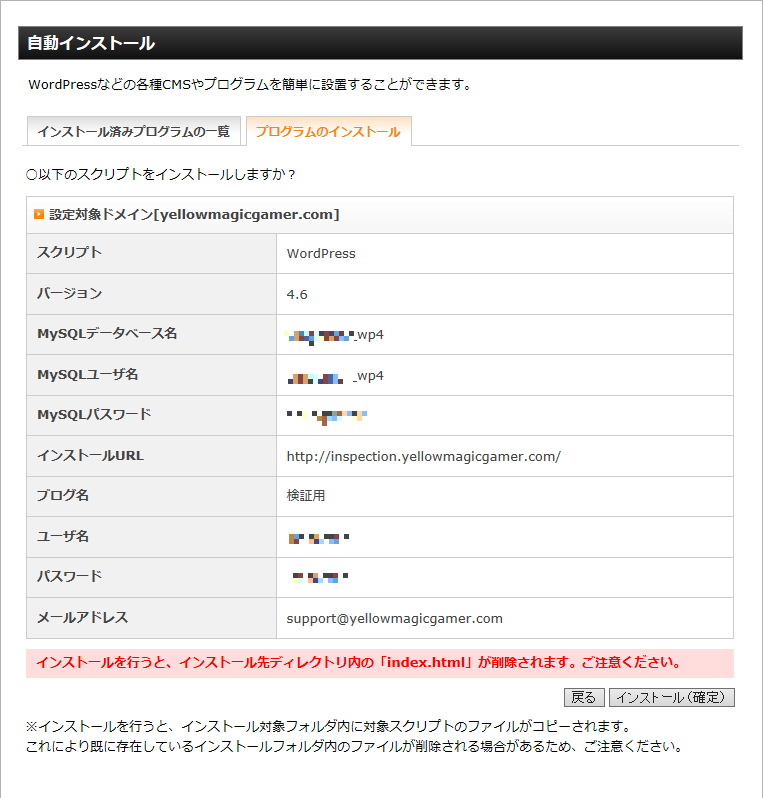
”wordpressのインストールを完了しました。”と表示されれば、完了です。早速、記載されているリンクからアクセスしてみましょう。
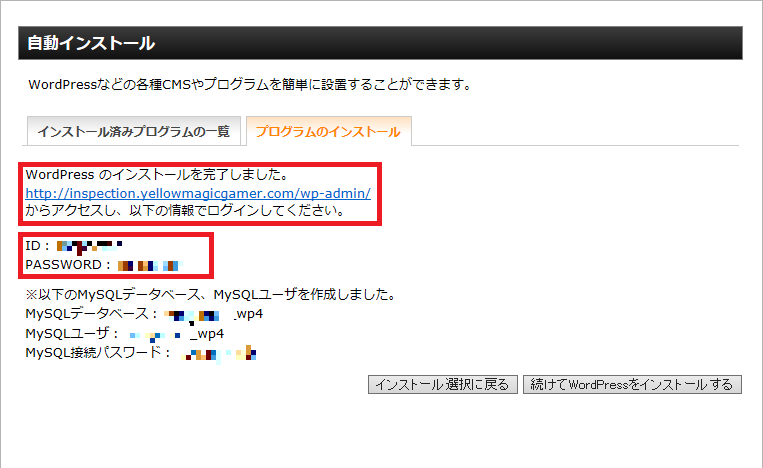
以下の画面が表示されれば、成功です。完了画面に表示されていたIDとPASSWORDを使って、ログインすることができます。
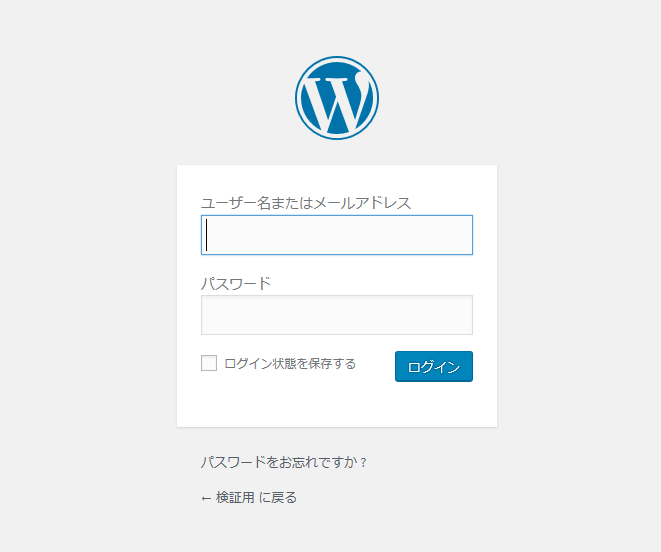
3.終わりに
wordpressの自動インストールは、特に拘りがなければ、恐らく悩むこともなく、誰でもできると思います。逆に、簡単にできてしまうので、作りすぎに注意です。あと、作って終わりではなく、作ってからが本番です。
問題は中身なんですよね。
- yellowmagicgamer -
